Quadim is a social network for professionals and companies that will allow them to build private or public networks with members who share the same interests and skills. It is not a copy of LinkedIn, but rather, it has exciting features such as creating networks (public or private), managing various profiles, creating organizations, and the most remarkable or differentiating thing is that it has a unique skill measurement and assessment system that It will allow you to search or identify people with the experience and skills you need for a project or to invite them to be part of your team.
So in this article, I will explain how to create a Quadim account, upload your information as a professional and see how a network or organization like PERUJUG works as an example.
Sign up in Quadim
- First, you have to go to this URL: https://desktop.quadim.ai/ and on the main page, you will see the Sign-Up button. Click on the Sign-Up button to go to the registration page or create a new account.
- The registration page allows us to create an account in 3 ways:
- Creating an account directly in Quadim for which you have to enter the username, first name, last name, email, and cell phone (optional).
In the email, you will receive a link to generate your password and be able to enter Quadim. Note: Check your SPAM in case you do not locate it in your main tray.
- The second option to create an account is to use your Google account and link it to Quadim. So your password is already managed with your google account.
- The third option is exclusive to our Rebel customers. So if you have no relationship with Rebel don't use this option.
Create your first profile
- After entering Quadim, in the left side menu, click on Profiles. And then click on Master Data.
- In Master Data you can enter personal information, contact information, experience, your employment history, your education, your expertise and additional information. Currently, you can do it only in English or Norwegian language.
- In the tab where your name appears, you will be able to see the result of an example profile generated with your master data.
- With the master data entered, you can now create your first profile. To do this, all you have to do is locate the Create Profile button
- By clicking on this option you will have 3 options to create your profile:
- The result is the following public profile, for example:
- The interesting thing is that you can export your profile in PDF or use your own template based on the open office.
- Another interesting feature is that you can share your profile with a contact in this option.
Skill-driven networks
Here are some of the examples you can create:
- Communities
- Organizations
- Graduates of Master, Doctorate
- Graduates of Higher Studies
- Networks of interest or skills in general
The Networks option is found in the left side menu called Networks. The objective of this post is to see how you can create your network, invite members and make use of it to get the most out of it.
- We go to Networks and click on PeruJUG
- By clicking on PerúJUG you will be able to see the members that are already part of it.
- By clicking on Invite you can invite members already connected to Quadim or by email:
- Not only can you search for members, create subnets in your organization or community, but you can also engage in communication with them:
Sign out
To sign out, just click on your avatar and choose the Sign Out option.
This is my first post about Quadim for now. I invite you to join this professional network and stay tuned for the next Quadim posts, as we will have more cool features for professionals and organizations.
Enjoy!
Jose




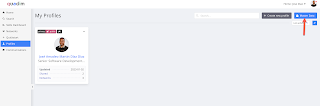























0 comentarios:
Publicar un comentario